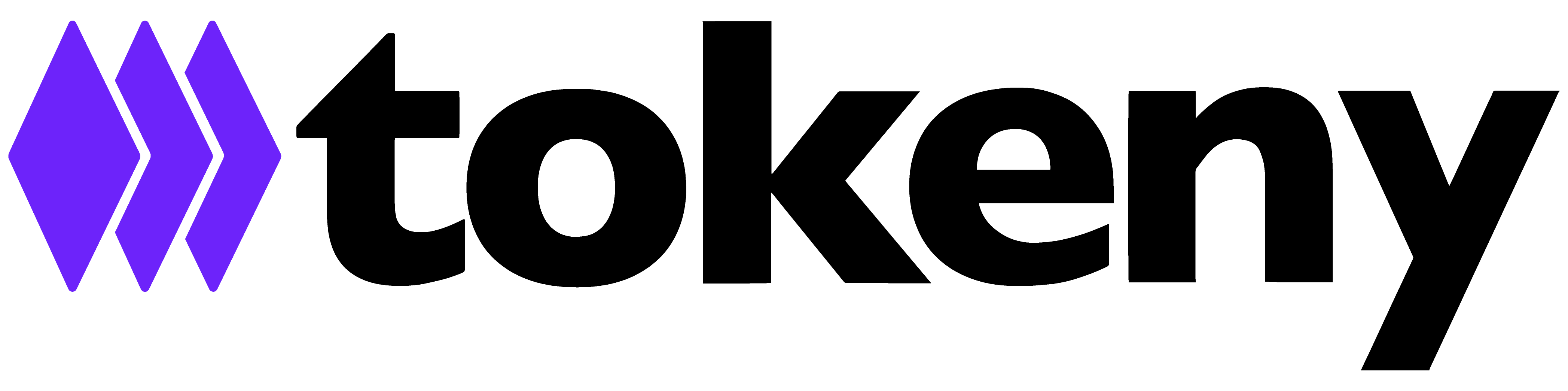INTEGRATED wallets setup
The INTEGRATED wallet feature is designed for user-friendly security, offering guidance on qualification, account creation, and securing investments without the hassle of managing private keys.
Below, we outline the step-by-step process for safely storing private keys and performing the cryptographic operations needed for WebAuthn based on different scenarios, encompassing various devices and browsers.
Select the scenario that aligns with your setup to initiate the creation of your private key:
List of scenarios
Scenario 1: Mac OS with Chrome or Brave browsers
Here are the available options:
- iCloud Keychain: Securely store and access your wallet using Apple's iCloud Keychain. Configure it in the Mac System settings.
- Using a phone, tablet, or security key: The browser needs permission to connect to your device via bluetooth. Activate bluetooth within Privacy and Security of the Mac System settings.
- Chrome profile: Access your wallet through your Chrome profile for a personalized and secure experience. Give permission by using Touch ID or enter password to enable it.
- USB Security key: This specific type of device can be inserted into the Mac and subsequently activated by touch to store your security key.
Scenario 2: Mac OS with Safari browser
Here are the available options:
- iCloud Keychain: Securely store and access your wallet using Apple's iCloud Keychain. Configure it in the Mac System settings.
- iPhone, iPad, or Android Device: The browser needs permission to connect to your device via bluetooth. Activate bluetooth within Privacy and Security of the Mac System settings.
- USB Security key: This specific type of device can be inserted into the Mac and subsequently activated by touch to store your security key.
Scenario 3: Mac OS with Opera browser
Here are the available options:
- Using a phone, tablet, or security key: The browser needs permission to connect to your device via bluetooth. Activate bluetooth within Privacy and Security of the Mac System settings.
- Opera profile: Access your wallet through your Opera profile for a personalized and secure experience. Give permission by using Touch ID or enter password to enable it.
- USB Security key: This specific type of device can be inserted into the Mac and subsequently activated by touch to store your security key.
Scenario 4: Mac OS with Firefox browser
In the next step you will be asked about:
- Touch your security key to continue: Securely store your passkey as a new login, for instance, through trusted services like Bitwarden, 1Password or Lastpass.
Scenario 5: Windows OS with Chrome, Edge or Firefox browsers
Here are the available options:
- PIN: Create an access PIN to save a pass key on this device for login.
- Use another device: List of options to store the password:
- iPhone, iPad, or Android device: Scan the QR code to complete the safeguard in the mobile device.
- Security key: Securely store your passkey as a new login, for instance, through trusted services like Bitwarden, 1Password or Lastpass.
- This Windows device: Securely store in your PC.
Scenario 6: iOS with Safari or Chrome browsers
In the next step you will be asked about:
- Face ID: Seamlessly use Face ID and choose your preferred secure location to save your wallet information.
List of options to store your Face ID:
- iCloud Keychain: Store and access your wallet securely through Apple's iCloud Keychain.
- iPhone, iPad, or Android device: Scan the QR code to complete the safeguard in the mobile device.
- Security Key: Securely store your passkey as a new login, for instance, through trusted services like Bitwarden, 1Password or Lastpass.
Scenario 7: Android OS with Chrome browser
In the next step you will be asked about where to store your Security Key:
- Use a Bluetooth security key: It only works when the location services and Bluetooth on your device are enabled.
- Use a USB Security key: This specific type of device can be inserted into the Android device and subsequently activated by touch to store your security key.