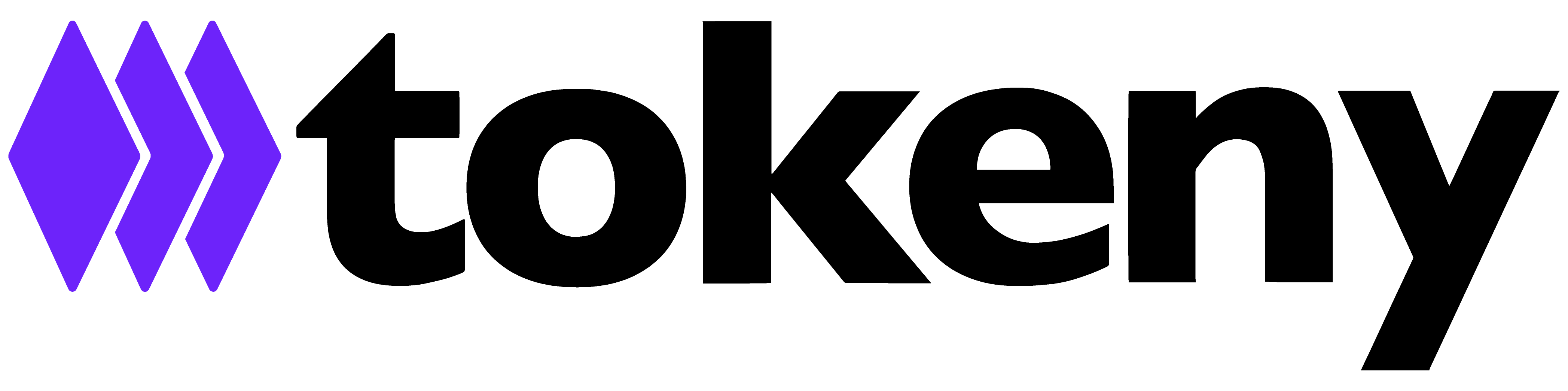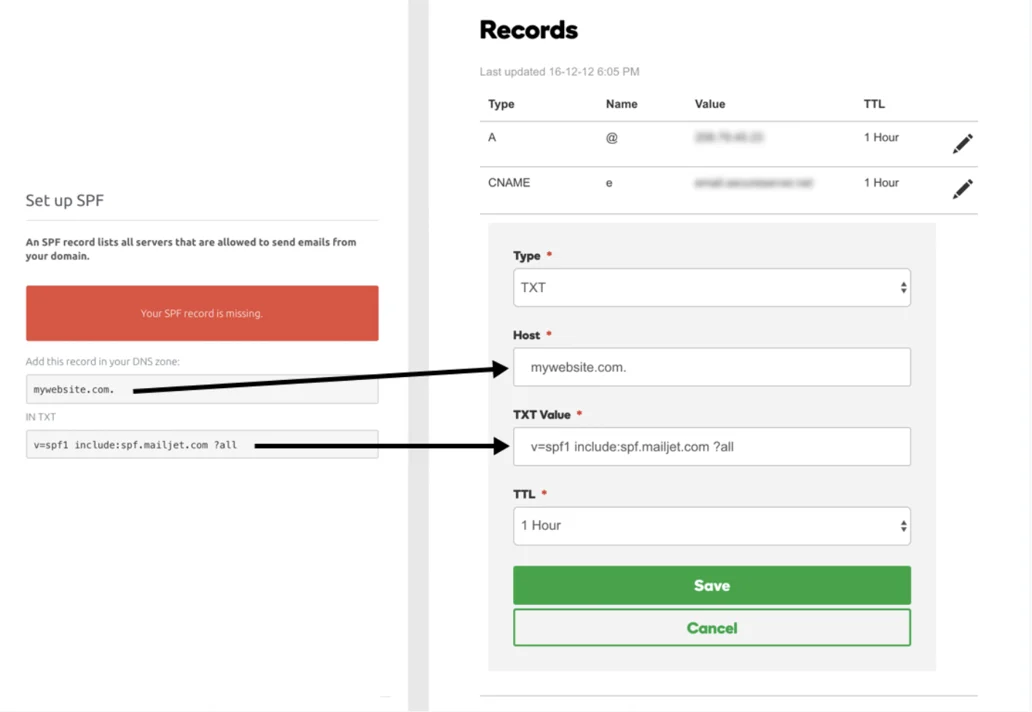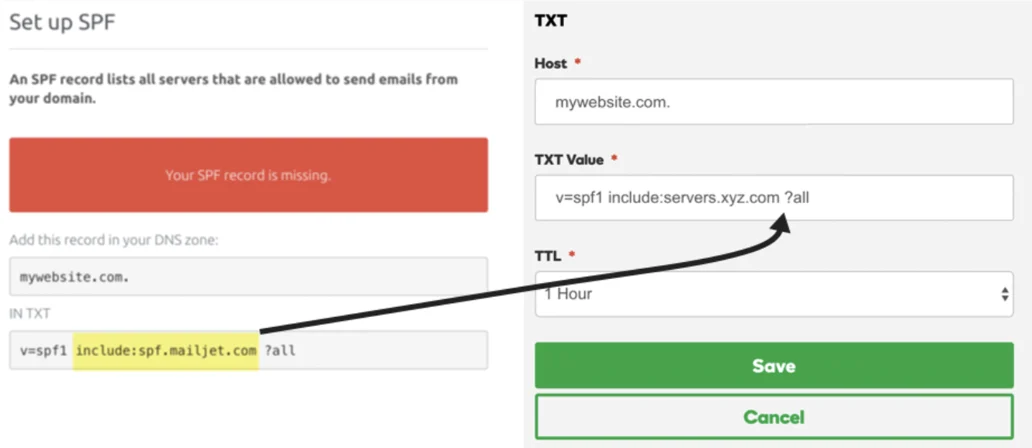How to activate the custom sender email address
As per the default configuration, Tokeny automatically sends the authentication emails from app@onchainid.com and the transactional emails from app@tokeny.com or noreply@tokeny.com.
Although the sender of the authentication emails cannot be updated as those are directly associated with the investor’s ONCHAINID, the custom sender email address of the transactional email templates can be easily configured, following the steps outlined below:
New Sender Activation:
- As part of the go-live procedure, you’ll need to share the following inputs with the Support Team:
- Email Address: An already existing email address that you wish to use as a sender email address and to which you and/or your team have access.
- Technical Email Contact: An email address from a representative from the technical side of the business on your team. This person needs to have access to the DNS zone of your domain and have a basic knowledge on how to make alterations to it, as the creation of the new domain records will be required.
- After we have completed the initial configuration of Mailjet (the email delivery system used by Tokeny), you will receive the following email from Mailjet to the email address you provided:
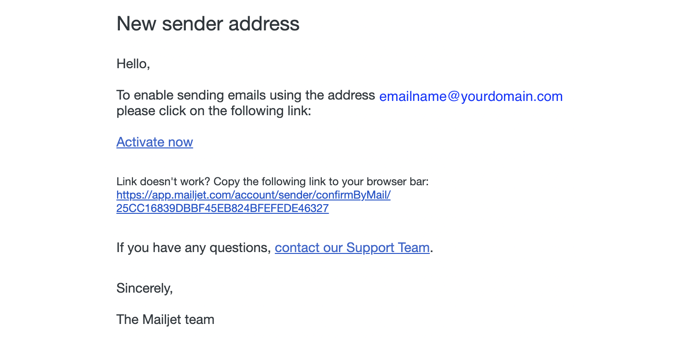
- Please now forward the email to Support Request – PLATFORM, who will then validate the activation of your sender email address by clicking on the activation link
Domain Authentication Setup:
For optimal deliverability and improved sender reputation of the emails, we will proceed with the update of the authentication settings by setting up the SPF and DKIM records.
An SPF record (Sender Policy Framework) lists all servers that are allowed to send emails from your domain while the DKIM record contains a public key, used by receivers to check that the email actually comes from an authorized sender.
To set up the SPF & DKIM authentication for your domain, you will need to access your DNS records in your domain hosting account (GoDaddy, 1&1, HostGator, OVH, ….). If you cannot locate or do not have access to your DNS records, please contact your domain hosting provider for assistance.
In summary, to authenticate your domain, you will need to copy the SPF & DKIM values you’ll receive from Support team to set up SPF & DKIM DNS records in your hosting account.
The SPF Record Setup:
- Log into your hosting account or where your DNS records can be accessed.
- Head to the section where you can manage your DNS records.
- If you don't see an SPF record, you will need to create a new record; otherwise, you will edit the existing SPF record (There is only one SPF record per domain). If you have more than one SPF DNS record, ISPs will not be able to differentiate which one to use, which can cause authentication issues).
- Add a new DNS record of type TXT
- Copy the host name from the configuration shared with you to the 'Host' field.
- Copy the SPF value from the configuration shared with you to the 'TXT Value' field. (Some providers may require double quotes around the value field. It is best to contact your provider for assistance if you are unsure).
- Save the record
- Edit an already existing SPF Record
- In the case you already have an SPF record, simply add the “include” part of your SPF value to the SPF’s 'TXT Value' field
- Save your changes
- Add a new DNS record of type TXT
DKIM Record Setup:
To setup DKIM authentication, you will be creating a new DKIM record. (Unlike SPF records, there are no issues with having multiple DKIM DNS records in your domain).
- Log into your hosting account or where your DNS records can be accessed
- Head to the section where you normally manage your DNS records
- Create a new DNS record of type TXT
- In the 'Host' field, add the value mailjet._domainkey.yourdomain.com. and replace yourdomain with the domain name you are authenticating).

- The second step is to copy the very long DKIM value into the 'TXT Value' field

- Save the record
- In the 'Host' field, add the value mailjet._domainkey.yourdomain.com. and replace yourdomain with the domain name you are authenticating).
Please note that some domain providers may require double quotes " " around the entire 'TXT Value'. (If you are unsure whether to add the quotes, please contact your provider’s support team for clarification).
In addition, some providers will automatically add the domain name to the end of the text value in the 'Host' field. Please double check the text in the 'Host' field after you saved the record.
The last step is to inform Tokeny Support that you’ve configured the records - Support Request – PLATFORM. Keep in mind that the changes will not go into effect immediately and can take up to 24 to 48 hours to propagate across the internet. The team will notify you if anything is missing or if any alterations are required.
For additional assistance, please see the following sources on how to edit DNS records for:
- GoDaddy: Manage DNS records
- EuroDNS: How do I add TXT record?
- IONOS: Add or Remove TXT Records
- Bluehost: Modify a DNS record
- Cloudflare: SPF, DKIM
- Dreamhost: Add DNS Record
- Hostgator: Manage DNS records
- HostMonster: Modify your DNS records
- Hover: Edit DNS Record
- Namecheap: SPF & DKIM
- Network Solutions: Edit DNS Record