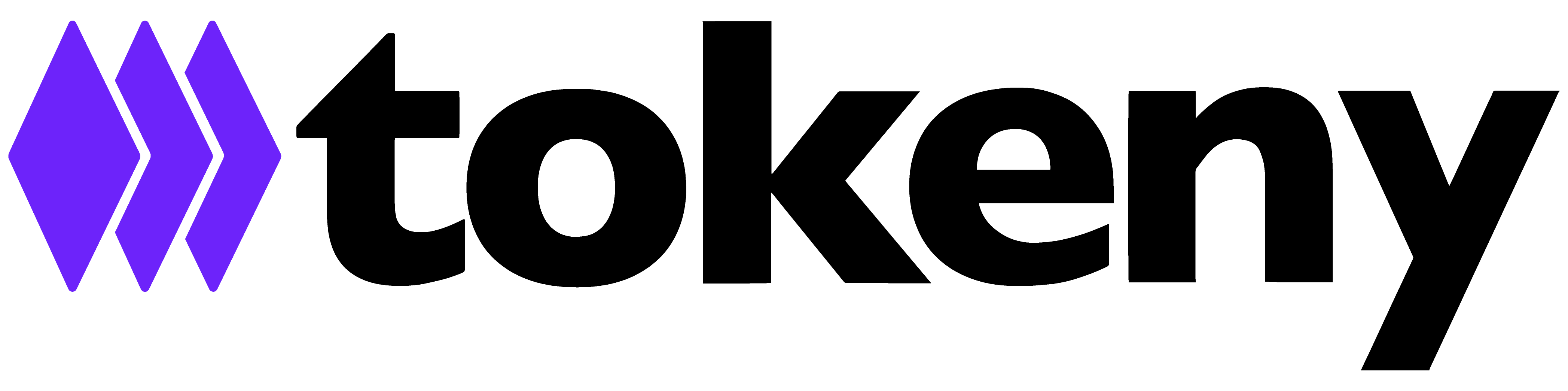How to create an ERC20 wallet?
There are many ERC20-compatible wallets available, each with its features and advantages. To help you choose the best option, we provide a comprehensive list of recommended crypto wallets for Security Tokens.
This is an easy-to-follow guide to help you to create an ERC20 wallet using MetaMask. At Tokeny, we recommend using MetaMask as it is the easiest to use. You can install the MetaMask add-on with browsers such as Chrome, Firefox, Opera, and Brave. It includes a secure identity vault, providing a user interface to manage your identities on different sites to sign blockchain transactions.
Why do you need an ERC20 wallet?
Tokeny issues tokens on the blockchain, and for that, you need an ERC20-compatible wallet where you and only you hold the private key to participate in token sales conducted on Tokeny’s platform. Once the trade settles, the smart contract will transfer the tokens to your address.
Note: Please do not pay from any exchange address
What is MetaMask?
MetaMask allows you to perform activities on the blockchain without having to leave your browser. It allows users easy and simplified access to run decentralized applications (dApps), which are compatible with the Ethereum Virtual Machine (EVM). MetaMask works on Chrome, Firefox, Opera and Brave.
How do I setup a MetaMask account?
Step 1. Install MetaMask extension:
To create a MetaMask account, the user needs to install the MetaMask Chrome extension. The user can find this using the following link (for Chrome) or by going to the MetaMask website.

At the end of this step, the user should have a MetaMask extension in the browser looking like this:
.jpeg?width=688&height=71&name=ERC20%20Wallet%20Creation%20(1).jpeg)
Step 2. Signing in
Once you have added the extension, a window will pop up displaying the next steps to set up the account.
- Click on the “Get Started” button to start the process:
.jpeg?width=688&height=545&name=ERC20%20Wallet%20Creation%20(2).jpeg)
- To create your first wallet click on “Create a Wallet”. This will permit you to create your first Ethereum Wallet. In the off-chance you already have a wallet but would like to set it up on MetaMask, click on the “Import Wallet” button:
.jpeg?width=688&height=385&name=ERC20%20Wallet%20Creation%20(3).jpeg)
- The terms and conditions page appears. Signing up to MetaMask won’t be possible if the user does not click “I Agree”. Make sure to read it through and understand the terms and conditions before accepting:
.jpeg?width=602&height=704&name=ERC20%20Wallet%20Creation%20(4).jpeg)
- Next, create a MetaMask vault password. Make sure to use a strong password that you will remember.
- In the next step, MetaMask will show a series of 12 random words, which consist of the user’s security sentence. Users will be instructed to store their phrase in a password manager like 1Password and also to write the phrase on a piece of paper and store it in a secure location. This phrase will enable the user to restore their account if they ever forget their password. Keep your 'Secret Backup Phrase' safe.

- To confirm your secret phrase, MetaMask will require you to provide the phrase again, selecting the words in the right order. This will ensure them that (1) You have understood the principle behind the secret backup phrase, and (2) You have safely saved the phrase for any possible future use.
.png?width=688&height=611&name=ERC20%20Wallet%20Creation%20(1).png)
Once the phrase has been successfully generated and saved in the previous step, the user's vault/wallet will be created and is ready to be used. The following message will appear on your screen:
.png?width=688&height=668&name=ERC20%20Wallet%20Creation%20(2).png)
Your vault/wallet will look like this:
.png?width=688&height=399&name=ERC20%20Wallet%20Creation%20(3).png)
How to use MetaMask?
Once logged in, the user is able to navigate among the various accounts and manipulate them however necessary.
To get access to the account, the user has to first select the MetaMask icon in the extension section. MetaMask will then ask for the password.
.png?width=242&height=378&name=ERC20%20Wallet%20Creation%20(4).png)
What can you do with this MetaMask wallet?
Step 1. View Balance
The user can view the balance in the main account or the balance of any other account they have also set up with MetaMask.
.png?width=310&height=383&name=ERC20%20Wallet%20Creation%20(5).png)
Step 2. View the networks the account can navigate on:
The user can view the networks to navigate on. There are a couple of networks such as “Main Ethereum Network”, “Ropsten Test Network”, etc. To access these, the user must click on the name of the network they are currently using which is situated at the top middle of the window.
.png?width=324&height=426&name=ERC20%20Wallet%20Creation%20(6).png)
Step 3. Wallet address
To view the Wallet address, the user must click on the dotted-line “...” under the icon on the top right hand of the window. Then, select “Account details”.
This will give the user access to the wallet address, the Etherscan, and the private key. The user should know that the wallet address is a series of 42 numbers and letters. This address is the one Tokeny will ask the user to provide in the funnel, in the “Ethereum Wallet” step. If the user wants to double-check that the wallet was correctly copied, they can check whether the last numbers of the wallet address are correct.
Additionally, if the user plans on creating more than one account, there is the possibility to rename these after the user has completed the steps in the offering funnel. This can be done in the same window as before. Next to the account’s name, there is a little pen icon which gives the option to modify the name. Make sure to tick the checkbox before closing the window to save the new name.
.png?width=366&height=182&name=ERC20%20Wallet%20Creation%20(7).png)
If the user decides to subscribe to some company’s token offering on Tokeny’s platform, the option to use MetaMask will be available. The only thing the user needs to do is:
- Click on the MetaMask logo-the little fox on the ‘Ethereum Wallet’ step;
- Insert password; and
- The wallet will then appear automatically on Tokeny’s platform. At this point, the user only needs to click on ‘Continue’.
Once this has been completed, the user's wallet will be safely placed among the user’s information for the security offering, and the user will eventually receive the tokens on that wallet.
We hope this guide has been useful. If you have any questions, let us know at contact@tokeny.com.